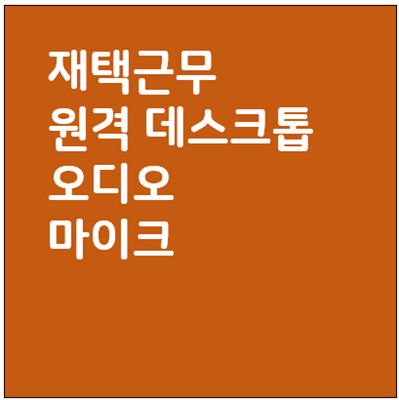
[재택근무 시 원격데스크톱 오디오 마이크 설정]
안녕하세요. 서윗한 양파입니다. 최근 코로나 오미크론 확산이 심화되면서 사무실 출근이 아니라 재택근무로 업무하시는 경우가 다시 늘어나고 있을텐데요. 코시국이 시작된지 오래 지났기 때문에, 기존에 재택근무 계속 해오시던 분들은 재택근무할 때 마이크나 오디오 설정을 어떻게 해야하는지 다 아시겠지만!
신입사원이나 최근부터 재택근무를 시작하시는 분들은 모를 수 있으니까요.
이번 포스팅은 '재택근무 시 원격 데스크톱 오디오, 마이크 설정 방법' 입니다.
마우스 몇번만 클릭하면 되는 굉장히 간단한 방법이니까, 제 글을 그대로 따라하시면 됩니다!
( 주의: 윈도우 10 기준으로 방법 설명드립니다. )
윈도우10 원격 오디오 소리 / 마이크 설정
1. 윈도우 시작메뉴 옆 검색창을 통해 '원격 데스크톱 연결'을 검색합니다. 재택근무할때 원격접속 사용하시는 그 메뉴 말씀드리는거에요.
2. 아직 바로 원격 연결 하시면 안되고요. 좌측 하단에 '옵션 표시'를 누르면 창이 커지면서 숨겨진 설정 메뉴들이 나오게 돼요.
3. 나타난 여러 상단탭 메뉴 중에서 '로컬 리소스'를 선택해줍니다. 다른 메뉴들도 듀얼모니터 등 설정에 사용되긴하지만 이번 포스팅에서는 원격데스크톱 재택근무 오디오, 마이크 설정만 설명드릴게요.
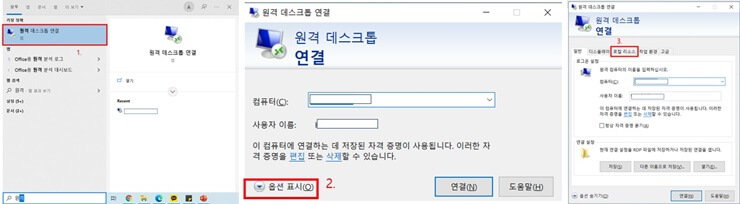
4. 원격오디오 설정 메뉴를 눌러줍니다. 여기서 마이크/오디오 모두 설정하는거에요.
5. 아래 메뉴를 이렇게 설정해줍니다.
원격 오디오 재생: 이 컴퓨터에서 재생
원격 오디오 녹음: 이 컴퓨터에서 녹음
--> 집에 있는 컴퓨터의 스피커와 마이크를 회사 컴퓨터와 연결하겠다 라는 의미입니다.
재택근무할때 사용할 집 컴퓨터로 오디오 재생, 마이크 녹음을 할 수 있게 되는거죠.

원격데스크톱 오디오 설정 완료
6. 설정이 다 끝났습니다.
다시 처음 화면으로 돌아가서, 평상시 처럼 원격 데스크톱 IP 주소 입력해서 연결 해주시면 됩니다.
정말 간단하죠?
끝났습니다. 긴 글 읽어주셔서 감사해요.
이제 재택근무를 할 때도 전화회의,화상회의 마이크/오디오 문제 없겠죠?
다들 코로나 시기에 여러 어려움이 많으시겠지만, 같이 화이팅했으면 좋겠습니다.
'생활정보 & 유용한 팁' 카테고리의 다른 글
| 블로그 초보 / 키워드 유형별 글 쓰는 시간 조절하기 (이슈성/정보성/전문성 키워드) (0) | 2022.03.05 |
|---|---|
| 식당/카페 비대면 방식 키오스크와 서빙로봇의 확대 (0) | 2022.03.02 |
| 일론머스크 우크라이나에 스타링크 서비스 제공 (0) | 2022.03.01 |
| 방역패스 해제 및 밀접접촉자 격리 기준 변경 (코로나19 관련 규정 변화) (0) | 2022.03.01 |
| 카카오맵 장소 즐겨찾기 / 북마크 설정 방법 (0) | 2022.02.26 |


댓글